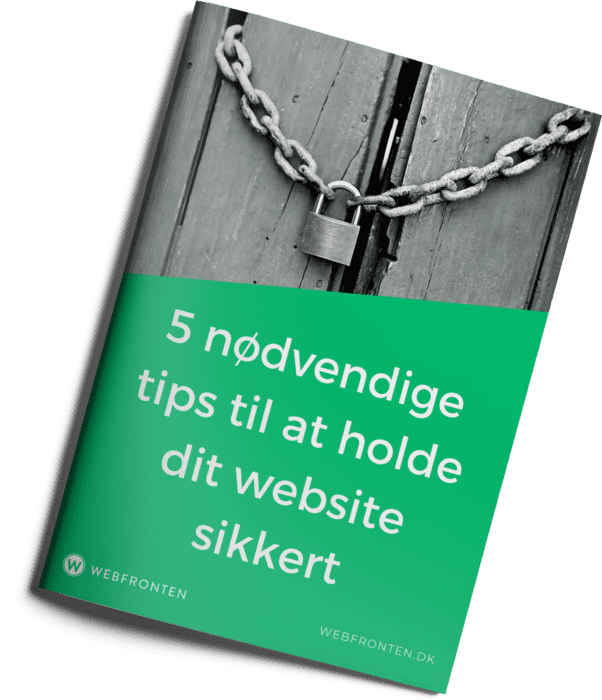Vil du teste et website lokalt på din computer, før du ændrer DNS? Eller måske pege et udviklingsdomæne som test.local mod en lokal server? I så fald er redigering af din computers hosts-fil en hurtig og effektiv løsning.
Hosts-filen kan også være nyttig i situationer, hvor du har flyttet dit website til ny hosting og allerede har ændret DNS – men har brug for midlertidig adgang til det gamle site, fx for at hente data, sammenligne indhold eller eksportere noget, du har glemt. Så længe det gamle site stadig ligger på den tidligere server, kan du med hosts-filen pege domænet tilbage til den gamle IP – lokalt på din egen computer.
Hvad er en hosts-fil?
Hosts-filen er en simpel tekstfil, som forbinder domænenavne med IP-adresser – lokalt på din maskine. Den fungerer lidt som et manuelt mini-DNS-system. Hvis domænet findes i hosts-filen, bliver det brugt før din internetudbyders DNS.
Hvornår bør du redigere hosts-filen?
- Du har flyttet et website til ny hosting og vil tjekke det, før du peger DNS om
- Du har allerede peget DNS til ny server, men har brug for midlertidig adgang til den gamle
- Du udvikler et site lokalt og vil bruge et “ægte” domænenavn (f.eks. kundesite.local)
- Du vil blokere adgang til bestemte websites på din computer (f.eks. pege dem til 0.0.0.0)
Sådan redigerer du hosts-filen i Windows (trin-for-trin)
Placering af hosts-filen:
C:\Windows\System32\drivers\etc\hosts
1. Åbn Notepad som administrator i Windows
- Klik på Start og skriv Notepad
- Højreklik på Notepad og vælg “Kør som administrator”
2. Find og åbn hosts-filen
- I Notepad: Klik på Filer > Åbn
- Navigér til C:\Windows\System32\drivers\etc
- Skift filtype fra “Tekstdokumenter” til “Alle filer (*.*)”
- Vælg filen hosts
3. Tilføj IP-adresse og domæne i bunde
127.0.0.1 test.local
Eller hvis du vil genskabe adgang til en tidligere hosting:
123.45.67.89 mitdomæne.dk www.mitdomæne.dk
(Erstat 123.45.67.89 med den gamle servers IP)
4. Gem hosts-filen og test ændringerne
- Tryk Ctrl + S eller vælg Filer > Gem
Pro tip:
For at midlertidigt deaktivere en linje, tilføj # foran:
#127.0.0.1 test.local
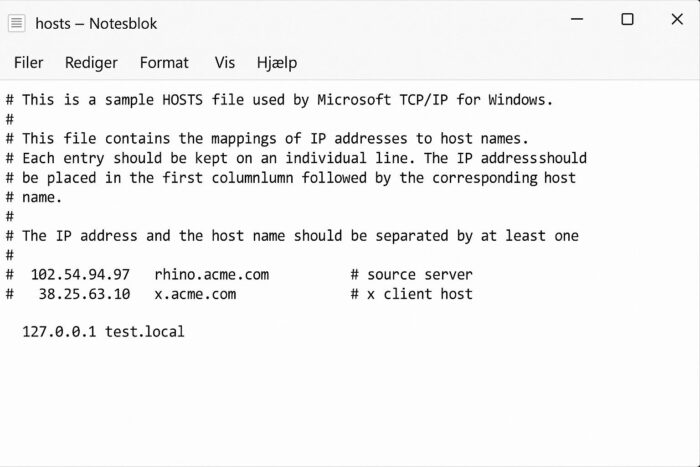
Rediger hosts-fil i macOS – guide til Terminal
Placering af hosts-filen:
/etc/hosts eller på ældre versioner: /private/etc/hosts
1. Åbn Terminal i macOS
- Gå til Programmer > Hjælpeprogrammer > Terminal
- Eller brug Spotlight med Cmd + Space og skriv Terminal
2. Brug nano til at åbne hosts-filen
I Terminal:
sudo nano /etc/hosts
Du skal indtaste din adgangskode (du ser ingen tegn, når du skriver)
3. Tilføj IP-mapping nederst i hosts-filen
127.0.0.1 test.local
Eller for at tilgå en gammel server efter DNS-skifte:
123.45.67.89 mitdomæne.dk www.mitdomæne.dk
4. Gem og luk nano-editoren
- Tryk Ctrl + O (skriv ændringer)
- Tryk Enter for at bekræfte
- Tryk Ctrl + X for at afslutte
5. Rens DNS-cache i macOS efter ændringer
sudo dscacheutil -flushcache; sudo killall -HUP mDNSResponder
Dette sikrer, at macOS ikke bruger gamle DNS-opslag.
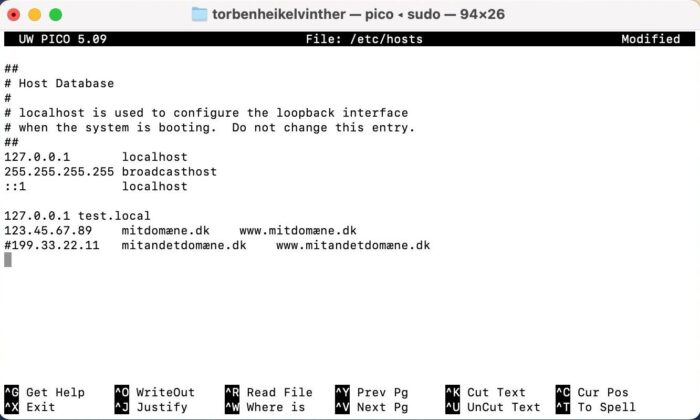
Sådan tester du at din hosts-fil virker korrekt
Åbn din browser og gå til det domæne, du har tilføjet i hosts-filen, fx:
http://test.local
Eller hvis du peger tilbage på et gammelt site:
http://mitdomæne.dk
Hvis alt er sat op korrekt (og serveren stadig svarer), burde sitet loade uden problemer.
Tips og faldgruber ved redigering af hosts-filen
- Undgå at bruge .dev domæner på macOS – de kræver HTTPS pga. HSTS
- Brug .local, .test, .internal eller lignende til lokale projekter
- Husk at ændringer kun gælder din egen computer – det påvirker ikke andre
- Lav altid en backup af hosts-filen, inden du redigerer
Redigering af hosts-filen er et simpelt, men kraftfuldt værktøj – især som udvikler. Uanset om du arbejder med WordPress, fejlfinder DNS-problemer eller blot ønsker at teste et site, før det går live, så er dette en metode, du bør kende.
Har du spørgsmål eller brug for hjælp til opsætning af din lokale udviklingsserver? Skriv gerne til mig – jeg hjælper gerne.