Der var engang, hvor man altid skulle huske at bestille en ny papirkalender til arbejde og familie ved årets slutning. Det er med tiden blevet mere eller mindre afløst af kalenderen på mobilen og computeren, men der kan stadigvæk være behov for at have en fysisk kalender foran sig. Det er her værktøjet Kalendersiden kommer ind i billedet.
Kalendersiden er en dansk udviklet og gratis onlineservice, hvor du kan lave, gemme og udskrive din egen kalender i en masse forskellige formater. Det har eksisteret i en årrække, og jeg har haft stor fornøjelse af det i mange år efterhånden. Jeg har brugt det til alt lige fra en almindelig tom månedskalender til en detaljeret halvårsoversigt over mit bofællesskabs fællesspisning. Kalendersiden kan også med fordel bruges til projektoversigter. Kalendersiden er gennem årene hele tiden blevet bedre og mere avanceret. Der bliver konstant udviklet på funktionaliteterne, men det er stadigvæk gratis.
Sådan kommer du i gang med Kalendersiden
Du kommer ind på Kalendersiden ved at gå ind på Kalendersiden.dk, hvor du bliver mødt af nedenstående startside. Brugerfladen består af en række forskellige input-faneblade nederst til venstre, og i øverste højre hjørne kan du hele tiden se et preview af, hvordan den aktuelle kalender ser ud lige nu. Du har også mulighed for at logge ind og hente gemte kalendere, men det kommer jeg tilbage til senere.
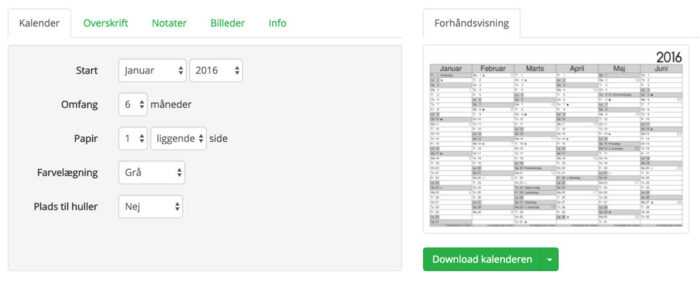
Hvis du bare har brug for en tom sort/hvid kalender for det kommende halvår, så skal du bare klikke på „Download‟ og printe den ud. Hvis du gerne vil lave en anden kalender, så skal du følge nedenstående vejledning.
I det første faneblad „Måneder‟ skal du angive hvilken periode, du gerne vil have kalenderen til at vise og om det skal være i stående eller liggende format. I dette eksempel vil jeg gerne lave en familiekalender for april 2016 i stående format, så det angiver jeg som vist nedenfor.
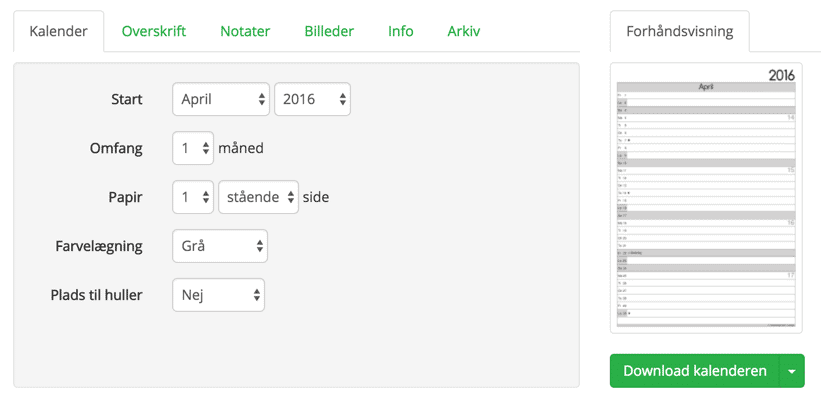
I fanebladet „Overskrift‟ skriver du den tekst, som skal stå øverst på kalenderen. Du kan vælge om overskriften skal stå til venstre, i midten eller til højre. Du kan også vælge om årstallet skal vises, og endelig har du mulighed for at uploade et logo. Bemærk hvordan forhåndsvisningen yderst til højre ændres dynamisk i takt med at du ændrer indholdet.
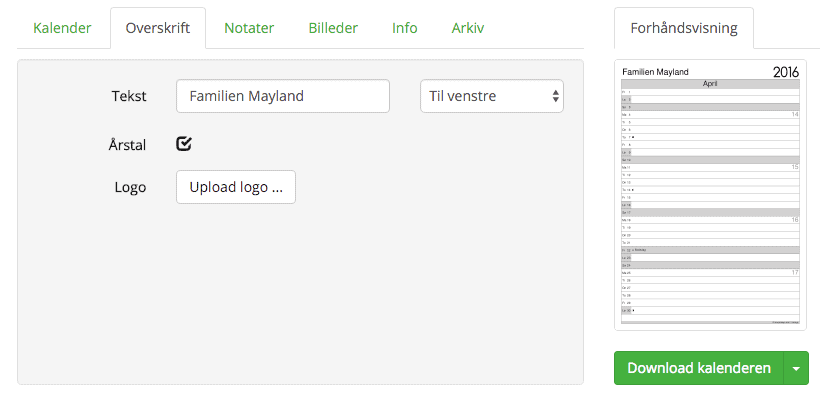
I fanebladet „Notater‟ kan du skrive de kolonner og datoer, som du gerne vil have fortrykt på din kalender. Da det er en familiekalender jeg gerne vil lave, så udfylder jeg dette felt med de navne den skal indeholde adskilt med mellemrum. Du kan også markere at du gerne vil have kalenderen farvelagt, så hver kolonne får sin egen farve.
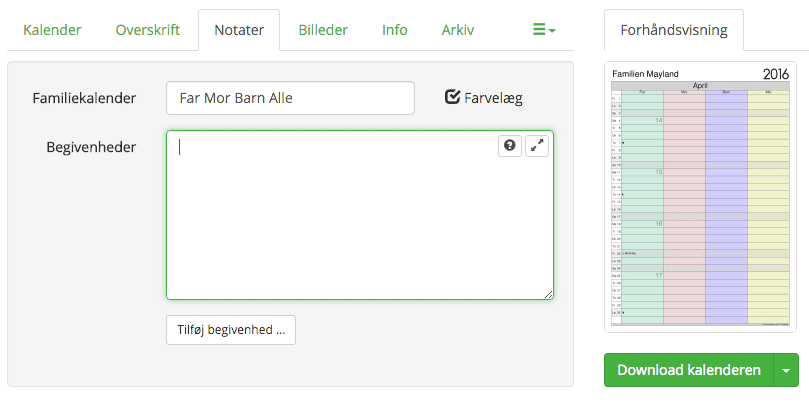
Herefter kan du tilføje de forskellige begivenheder, som kalenderen skal indeholde fra start. Det gør du ved at klikke på knappen „Tilføj begivenhed…‟, hvorefter der åbner et popop-vindue som nedenfor.
Hvis du fx gerne vil tilføje at barnet i familien går til svømning hver torsdag, så udfylder du de fire begivenhedsoplysninger, hvor den sidste er angivelsen af hvilken farve teksten skal stå med. Klik på „Tilføj‟ for at føje begivenheden til kalenderen.
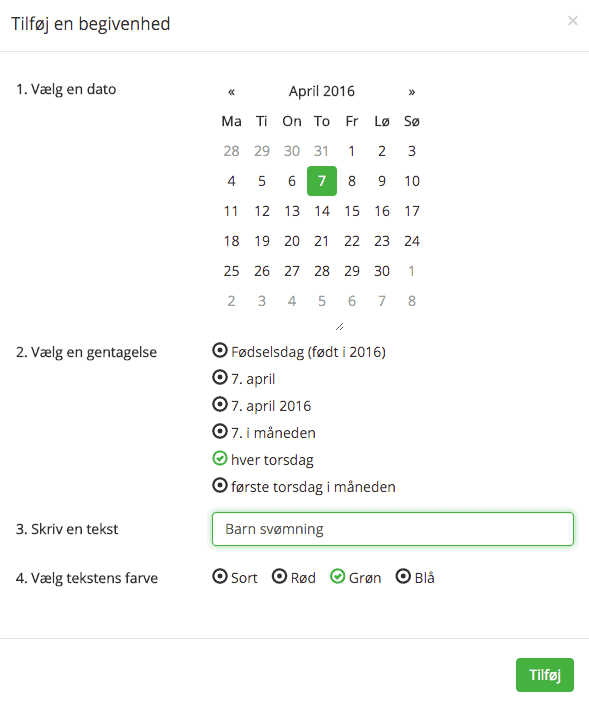
Du gentager ovenstående for alle de begivenheder, du gerne vil have tilføjet. Én for én bliver de tilføjet i tekstfeltet, som du kan se nedenfor. Begivenhederne følger nogle bestemte koder, som du kan læse om den udførlige hjælpeside, som du finder enten i menuen eller ved at klikke på spørgsmålstegnikonet på selve siden. Du har også mulighed for at integrere Google Kalender, så du kan udnytte, hvis du i forvejen har dine begivenheder indtastet i en elektronisk kalender.
For at få de forskellige begivenheder til at vises i de respektive familiemedlemmers kolonner i kalenderen, skal du blot skrive navnet på kolonnen i linjen over selve begivenheden. Se hvordan det fx kan se ud her:
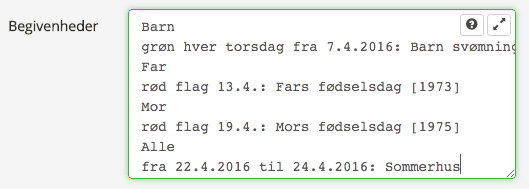
I fanebladet „Billeder‟ kan du tilføje et eller flere billeder til kalenderen. Her har jeg uploadet et logo og sat det ind som baggrundsbillede. Du kan justere synligheden, så billedet vises mere eller mindre gennemsigtigt.
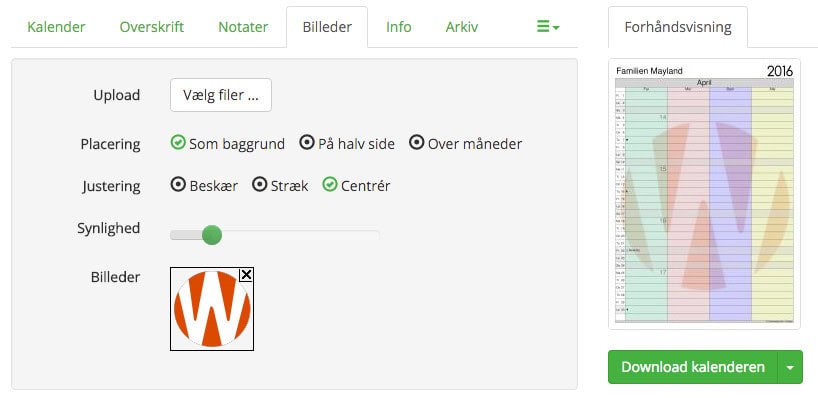
Under „Info‟ markerer du hvilke ekstra informationer kalenderen skal indeholde. Jeg har nedenfor valgt at få vist ugenumre, månefaser og helligdage.
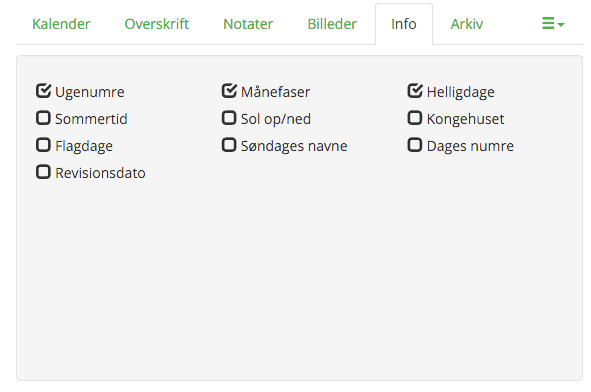
Nu er din kalender færdig og du kan hente den ved at klikke på „Download kalenderen‟. Nedenfor kan du se, hvordan min familiekalender kom til at se ud. Klik på billedet for at se kalenderen i fuld størrelse.
Opret login til Kalendersiden og udvid dine muligheder
Det sidste faneblad „Arkiv‟ bliver kun vist, hvis du har oprettet en (gratis) konto til Kalendersiden og er logget ind. I arkivet har du mulighed for at gemme den kalender du er i gang med, og du kan hente tidligere gemte kalendere. Det kan fx være nyttigt, hvis du hvert år laver den samme kalender med faste tilbagevendende begivenheder og andre indstillinger. Det sparer dig for en masse arbejde, så du hurtigt kan lave en ny kalender.
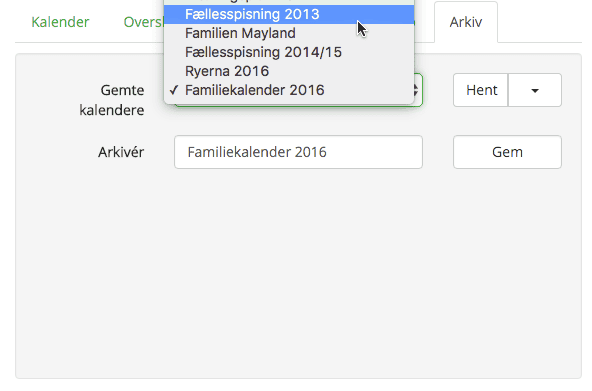
Du har også mulighed for at sende et unikt link til en kalender ved at vælge „Link‟ i rullemenuen ud for den ønskede kalender. På den måde behøver du ikke først downloade og sende kalenderen som PDF.
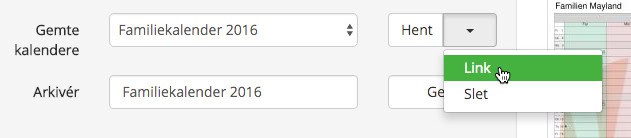
Er Kalendersiden et værktøj du vil kunne bruge til noget? Hvis du allerede bruger Kalendersiden, hvilke slags kalendere laver du så med den? Skriv en kommentar – jeg vil meget gerne høre fra dig.

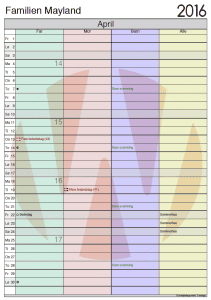
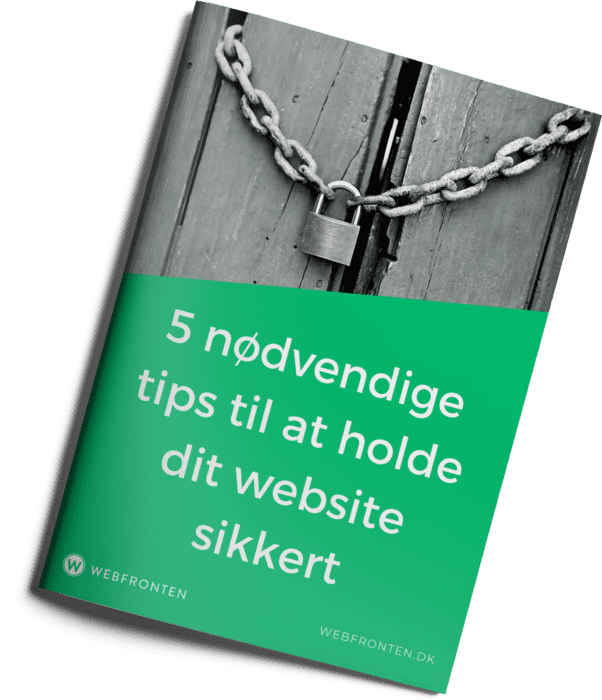
I den lidt mere avancerede ende er Kalendersiden en rigtig god måde at præsentere en projektplan på. En almindelig udskrift (eller visning) fra fx MS Project siger ikke mange alt for meget, men en kalender, DET kan man forholde sig til.
Når jeg skal præsentere projektplaner for kunder – på et lidt mere overordnet niveau – eskporterer jeg min projektplan til en csv fil, som jeg åbner i Excel, indsætter farver, „fra‟, „til‟ og „:‟ så jeg følger notationen som Kalendersiden kræver og kopierer (marker, kopier) planen over i Kalendersidens inputfelt.
Tip: står der ikke en dato i den række man har en aktivitet, kommer den ikke med i kalenderen. Således kan man have HELE sin projektplan i Excel versionen, men kun nøjes med at sætte datoer (og farver) på faser eller overordnede aktiviteter.
Den ekstra tid det tager med denne øvelse (og det er ikke lang tid) er givet rigtigt godt ud i forhold til at kommunikationen med modtageren bliver meget mere præcis, da man kan holde et ret godt overblik.
Lige noget for mig :-) Har lavet en til hele familien. Men var det muligt at lave en ugeversion istedet for måned?
Hej
Jeg har i flere år brugt denne kalendersiden.dk til at lave familiekalender med billeder på og de har været så fine ;-) nu vil jeg så gerne igen lave en kalender for 2014 – men men – det med at sætte billeder ind driller, så jeg er ved at få grå hår :-/ den vil sætte samme billede ind på alle mdr, men så bliver den jo lidt kedelig i det lange løb – hvordan får jeg 12 forskellige billeder ind ?!
Kære Tina
Tak for dit spørgsmål og undskyld at jeg først svarer dig nu. Jeg tror desværre ikke at du kan indsætte 12 forskellige billeder og på den måde lave en årskalender. Men det er da en rigtig god idé, som jeg synes du skal skrive til dem der står for siden på https://kalendersiden.dk/faq
Hej
Jeg har læst denne tråd igennem, men jeg kan simpelthen ikke farvelægge min kalender som din. Jeg kan udelukkende farve selve skriften – hvordan dælen farver du hele celler?
Hej Maja
Tak for dit spørgsmål og undskyld jeg først svarer nu. Det er faktisk ikke så svært at farvelægge kalenderen, og heldigvis er der god hjælp at hente på Kalendersidens FAQ. Gå ind på https://kalendersiden.dk/dage og læs hvad der står under „Farvelægning‟. Fortsat god og farverig familieplanlægning :-)
Hej
Jeg vil gerne høre om I har den her funktionskalender på app også ?
hilsner Solveig
Hej Solveig
Jeg har desværre ikke noget med kalenderen at gøre. Jeg har blot skrevet et blogindlæg om den. Prøv at skrive dit spørgsmål på Kalendersidens kontaktside: https://kalendersiden.dk/kontakt
Bedste hilsner
Torben
Det vil være super fedt, hvis man kan:
– udvide kalenderen til 24 måneders visning
– skrive events direkte i kalenderen
– vælge at events kan vare mere end 1 dag
– kan downloades til excel
Tak for din kommentar Jesper. Det er nogle gode ideer du har til Kalendersiden, men det er jo ikke mig, der har lavet den. Jeg anmelder den blot. Derfor synes jeg du skal skrive til udvikleren på https://kalendersiden.dk/kontakt
Super fed side. Lige sådan noget jeg har ledt efter til min familie. Tusind tak
Hej Anne. Dejligt at du kan bruge det til noget :-)