Det er en kendt sag, at Wordpress qua sin store popularitet desværre også tit er udsat for hackerangreb. Derfor er der god fornuft i at tænke på dit websites sikkerhed. det kan du bl.a. gøre ved at installere pluginnet Google Authenticator som tilføjer 2-faktor sikkerhed på din loginside.
Hvad er 2-faktor sikker?
2-faktor sikkerhed eller totrinsbekræftelse består i al sin enkelthed i, at når du skal logge dig på et website, så skal du udover dit sædvanlige brugernavn og adgangskode OGSÅ indtaste en 6-cifret kode. Denne kode bliver dannet automatisk af en Google-app, du skal have installeret på din smartphone. Appen hedder (også) „Google Authenticator og kan hentes til både Apple og Android.
Derfor skal du bruge Google Authenticator
Det kan måske virke lidt overkill at tilføje 2-faktor sikkerhed på mindre websites, men hvis det er synligt for Google, så er det også synligt for andre med mere lyssky hensigter. Derfor kan et af mange led i et websites generelle sikkerhed sagtens være at gøre det mere besværligt at logge ind i administrationsdelen.
Du skal selvfølgelig overveje, hvor besværligt det vil være for dig selv og andre brugere af websitet, men 2-faktor sikkerhed bliver ikke desto mindre mere og mere udbredt flere steder på nettet. Store sites som Google og Amazon har fx tilbudt det længe.
Google Authenticator pluginnet virker på brugerniveau, så det er op til den enkelte bruger at aktivere det. Du kan derfor vælge at det kun er dig som administrator, der skal belemres med totrinsbekræftelse, mens brugere der ikke har adgang til lige så vitale dele af administrationen ikke behøver.
Sådan tilføjer du totrinsbekræftelse med Google Authenticator
For at komme i gang med at bruge totrinsbekræftelse i Wordpress skal du installere og aktivere Google Authenticator. Når du har gjort det skal du gå ind på din brugerprofil, hvor der nu vil være tilføjet nogle indstillingsmuligheder til Google Authenticator.
Først og fremmest kan du slå 2-faktor sikkerhed til og fra ud for „Active‟. Dernæst kan du markere at du vil benytte „Relaxed mode‟, som dog svækker sikkerheden ved at der i stedet for 1 minut mellem hver ny kodegenerering går 4 minutter. Jeg vil anbefale at du lader feltet stå umarkeret.
I „Description‟ skriver du den beskrivelse, som du gerne vil have skal stå inde i appen på din mobil, når du skal logge ind. Det vil være meget naturligt at navngive den med det navn din hjemmeside har, så du ved hvad det er du skal kigge efter, når du skal logge på websitet. Pt. kan du ikke benytte beskrivelsesnavne med mellemrum.
I „Secret‟ kan du genere en hemmelig kode, som du kan bruge, når du skal tilføje websitet til Google Authenticator appen med mindre du benytter dig af tilføjelse via QR-kode. For at benytte denne mulighed skal du klikke på knappen „Show/hide QR-code‟ og scanne den med din smartphone via Google Authenticator-appen, men husk først at klikke på „Opdater profil‟ for at gemme indstillingerne og slå funktionen til.
Sådan logger du på dit website med 2-faktor sikkerhed
Når du har tilføjet dit website til Google Authenticator på din mobil kan du prøve at logge ud af Wordpress og logge ind igen. Du vil nu blive mødt med dette skærmbillede, hvor der udover brugernavn og adgangskode også er et felt til Google Authenticator koden.
Du skal nu blot udfylde brugernavn og adgangskode som du plejer, og dernæst tage din mobil og åbne appen „Google Authenticator‟. Du skulle nu meget gerne få vist en 6-cifret kode ud for den konto, der hedder det som du navngav den inde i din brugerprofil i Wordpress (i dette tilfælde „Webfronten‟). Indtast de 6 cifre i feltet „Google Authenticator code‟ og klik på „Log ind‟. Du bliver nu logget ind på dit website som du plejer.
På denne måde har du gjort dit website en lille smule mere sikkert på en nem måde.
Benytter du 2-faktor sikkerhed på dit website eller foretrækker du at sikre Wordpress på andre måder? Jeg vil meget gerne læse dine kommentarer, som du kan skrive i kommentarfeltet nedenfor. På forhånd tak!
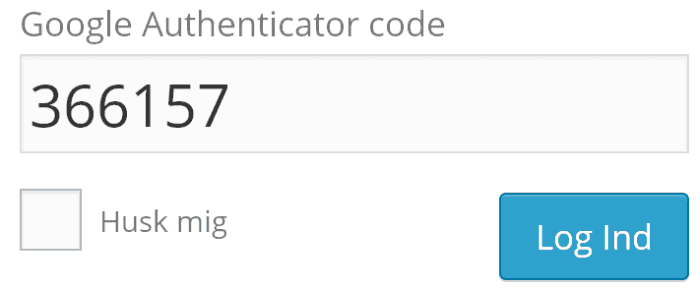
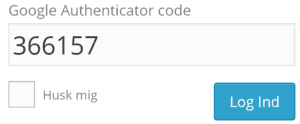
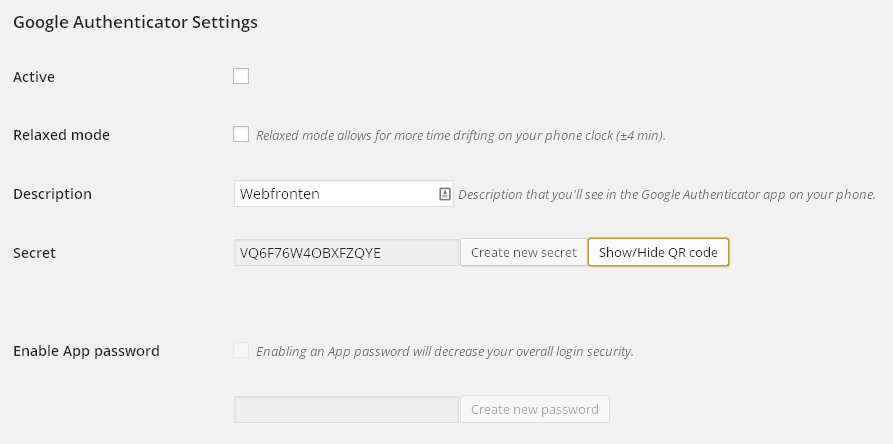
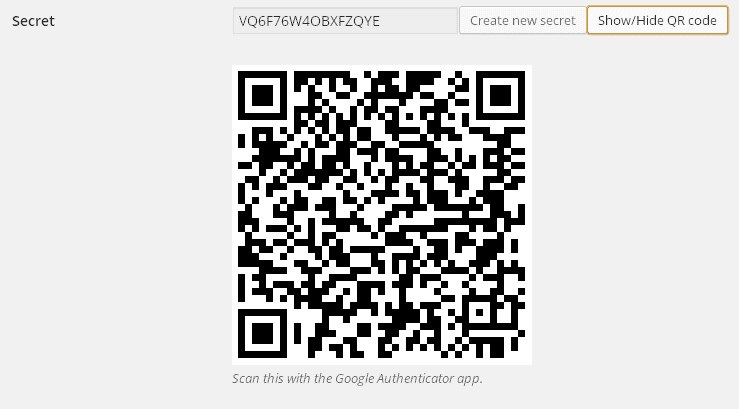
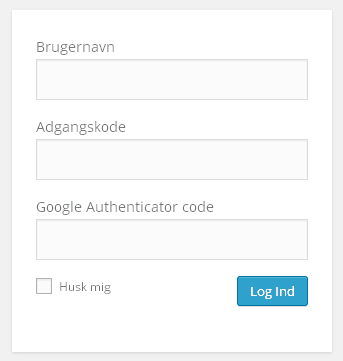
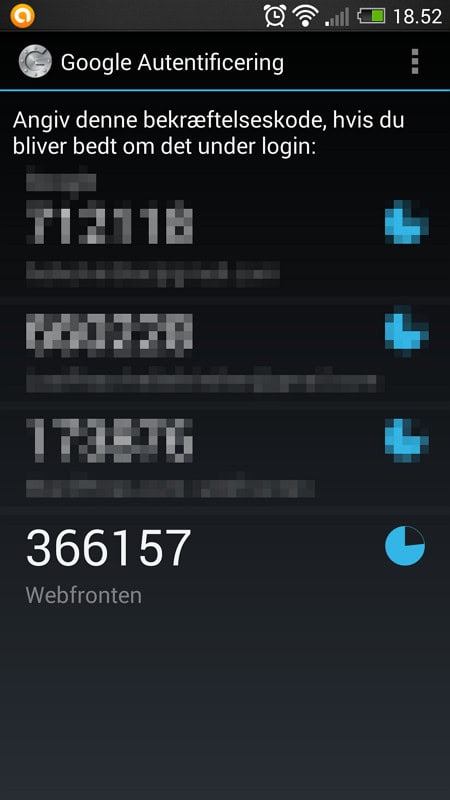
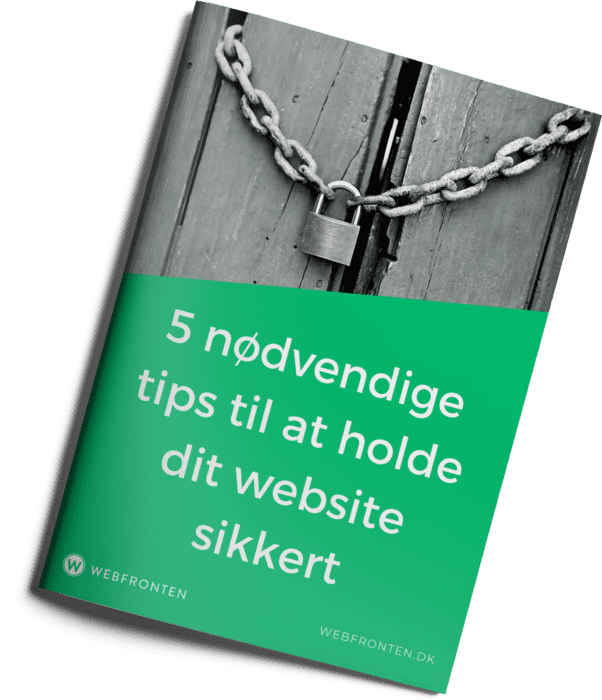
Hej Torben
Tak for artiklen, jeg er ved at installere på mit ene site.
Hej Jan. Det var så lidt. Jeg er glad for at du kan bruge det til noget. Skriv endelig tilbage med dine erfaringer.
Hej Torben
Jeg vil gerne bruge din smarte løsning her efter Dropbox-hacket, men når jeg søger i Appstore efter Google Authenticator, meddeler min iPad, at der ikke er nogen resultater for Google Authenticator, men den kommer ellers godt nok frem i listen med søgeord. Hvordan kan det være?
Kære Hanne
Tak for din kommentar og jeg beklager at jeg ikke har fået svaret dig. Desværre har jeg ikke noget fornuftigt svar, så jeg håber du selv har fundet ud af på anden vis.
Bedste hilsner
Torben