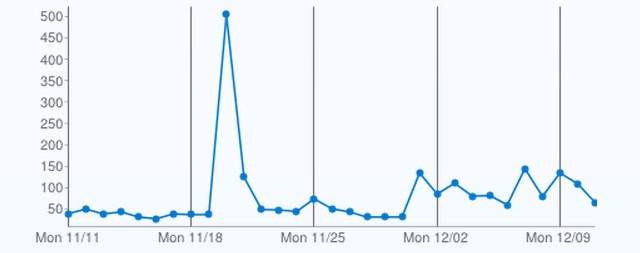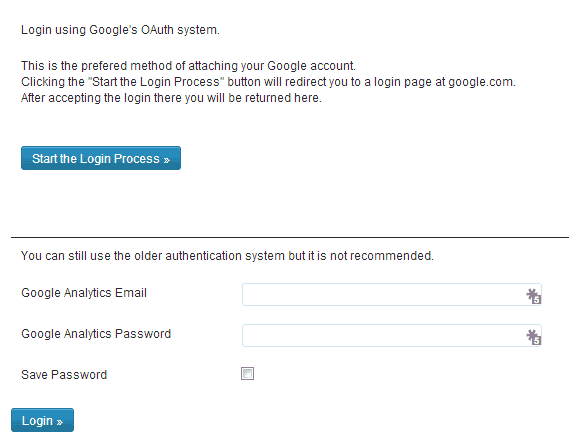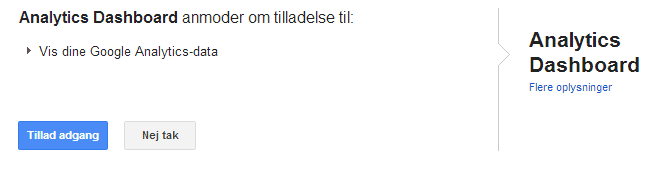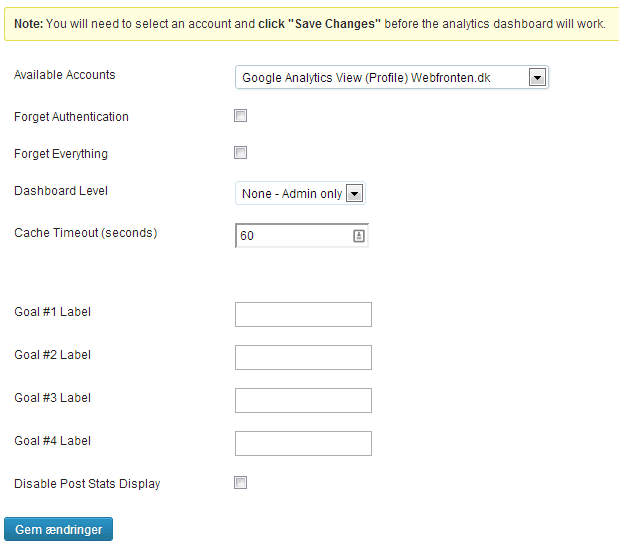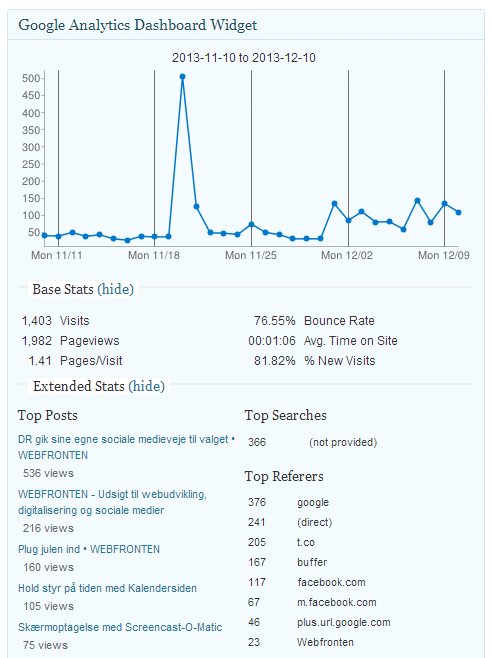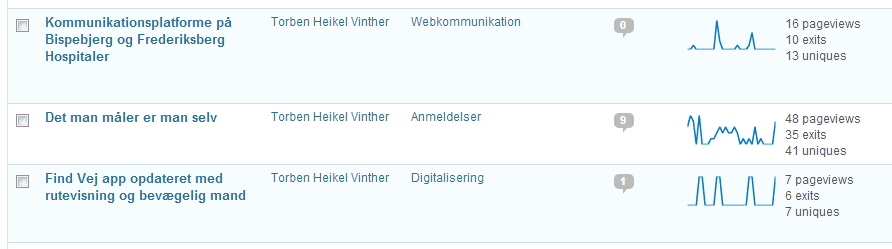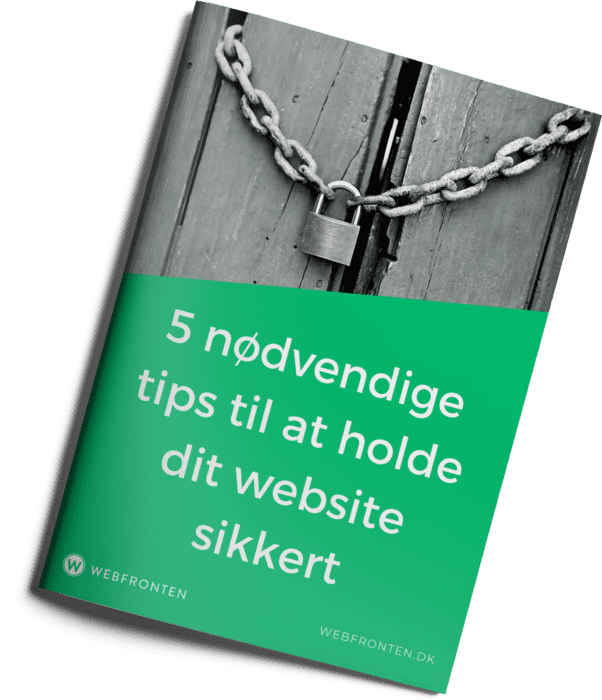Selvom du har indsat sporingskoden til Google Analytics på dit website, så er det ikke sikkert at du får kigget på de indsamlede data så ofte, som du kunne tænke dig. Hvis du installerer pluginnet Google Analytics Dashboard kan du få vist de centrale data i dit kontrolpanel.
Derfor skal du bruge Google Analytics Dashboard
Ved at bruge Google Analytics Dashboard får du direkte adgang til data om webtrafikken på dit Wordpress website. Du får vist en flot graf over den seneste måneds sidevisninger, periodens basisdata samt oplysninger om de 10 mest besøgte sider, top søgninger og referers. Du kan selv bestemme, hvilke brugere der skal have adgang til at se oplysningerne når de er logget ind, og du kan inkludere dele af det direkte i et blogindlæg, i en widget eller som del af dit tema. Du har også mulighed for at lave simpel målsporing.
Det er en forudsætning at du har oprettet en Google Analyticskonto, før du kan bruge Google Analytics Dashboard, og du skal også have installeret sporingskoden på dit website. Du kan med fordel benytte pluginnet Google Analytics for Wordpress, som jeg har omtalt i et andet blogindlæg.
Sådan sætter du Google Analytics Dashboard op
For at få vist et hurtigt overblik over webtrafikken på dit Wordpress website skal du installere og aktivere Google Analytics Dashboard. Når du har aktiveret pluginnet, bliver der oprettet et menupunkt under Indstillinger som hedder “Google Analytics Dashboard”.
Når du klikker på menupunktet får du vist nedenstående skærmbillede med besked om at du skal give din Google konto adgang til dit website for at koble dem sammen. Det gør du simpelt ved at klikke på knappen “Start the Login Process”.
Der åbner et nyt vindue, hvor du blot skal klikke på “Tillad adgang”, hvorefter vinduet lukker, og du bliver ført tilbage til administrationssiden i Wordpress.
Indstillingssiden har nu ændret udseende, og du kan nu vælge hvilken af dine Google Analytics-profiler du vil anvende (hvis du har flere end én selvfølgelig). Jeg har bare ladet resten af indstillingerne stå, men skulle du får brug for at nulstille din kobling til Google-kontoen, så skal du sætte en markering i “Forget Authentication” og klikke på “Gem ændringer”.
Ud for “Dashboard Level” kan du angive hvem der skal se Google Analytics Dashboard i kontrolpanelet. Jeg har sat det, så det kun er administrator der kan se det, men det er helt op til dig, hvad du vælger.
Cache Timeout har jeg ladet stå på standard som er 60 sekunder.
De 4 “Goal Label” kan du bruge til at få vist statistik for nogle konkrete mål/konverteringer. For at kunne bruge det, forudsætter det dog at du først har sat nogle mål op inde i selve Google Analytics, og det kommer denne vejledning ikke ind på. men du har altså muligheden for at få vist dem på Google Analytics Dashboard.
Sådan ser Google Analytics Dashboard ud
Du skulle nu kunne se et fint Google Analytics Dashboard i dit kontrolpanel. Du kan trække det rundt på kontrolpanelet ligesom du kan med alle de andre normale elementer. Du kan også vælge kun at få vist hovedtallene og/eller toplisterne ved at vise/skjule dem.
Et andet sted du kan se resultatet af Google Analytics Dashboard er i side- og indlægsoversigten. Her bliver der ud for hver side og indlæg vist en lille graf, der illustrerer udviklingen den seneste måned. Man kan ikke se hvilke tal grafen dækker over. Det er udelukkende en grafisk illustration af, hvordan udsvingene har været. For at gå i dybden med tallene, må du et smut ind på Google Analytics.
Google Analytics Dashboard giver dig også mulighed for at inkludere lidt statistik direkte inde på en given side eller indlæg, og for at tilføje en lille graf i en widget. Jeg synes dog ikke det har den store værdi for mig, så jeg har ikke vist det i denne vejledning.
Det er som sagt et meget simpelt plugin, men jeg synes det løser et hverdagsbehov for lige at følge med i, hvordan ens indlæg og sider klarer sig trafikmæssigt. Det kan helt sikkert ikke erstatte en skræddersyet fuldblodsrapport fra Google Analytics, men som en daglig indikator er det fint. Der findes alternativer som kan meget mere inklusive indsætning af sporingskoden, men der bruger jeg som nævnt Yoasts plugin Google Analytics for Wordpress.
Har du et særligt dashboard til Google Analytics på dit kontrolpanel. Du må meget gerne skrive en kommentar om dine erfaringer eller spørgsmål.